
Select E10:F12 > Format > Merge cells > Merge all. The former function is used because of the presence of the ampersand. In cell E10, enter the below formula, which contains the functions ArrayFormula and TEXTJOIN.
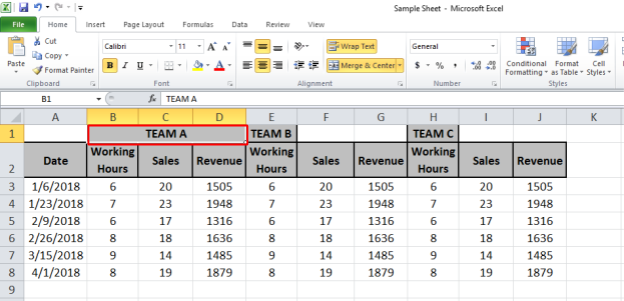
Multiple Rows and Columns in the Merge Range Select E7:F7 > Format > Merge cells > Merge horizontally. In cell E7, enter the following formula, which follows the above logic. Select E2:E4 > Format > Merge cells > Merge vertically. The delimiter in this formula is a new line character expressed by char(10). In cell E2, enter the below TEXTJOIN formula. Here are the formulas to preserve all the values in the selected cells when you merge cells in Google Sheets in all the above five ways. The solution depends on the orientation of the selected cells. For that, we will use the TEXTJOIN, ampersand, or both to combine the values. Google Sheets will warn you about the same. When you merge cells in Google Sheets, it will only preserve the top-leftmost value. Merge Cells in Google Sheets and Preserving All the ValuesĪssume you have more than one value in the selected cells.
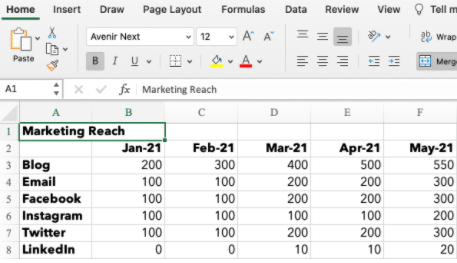
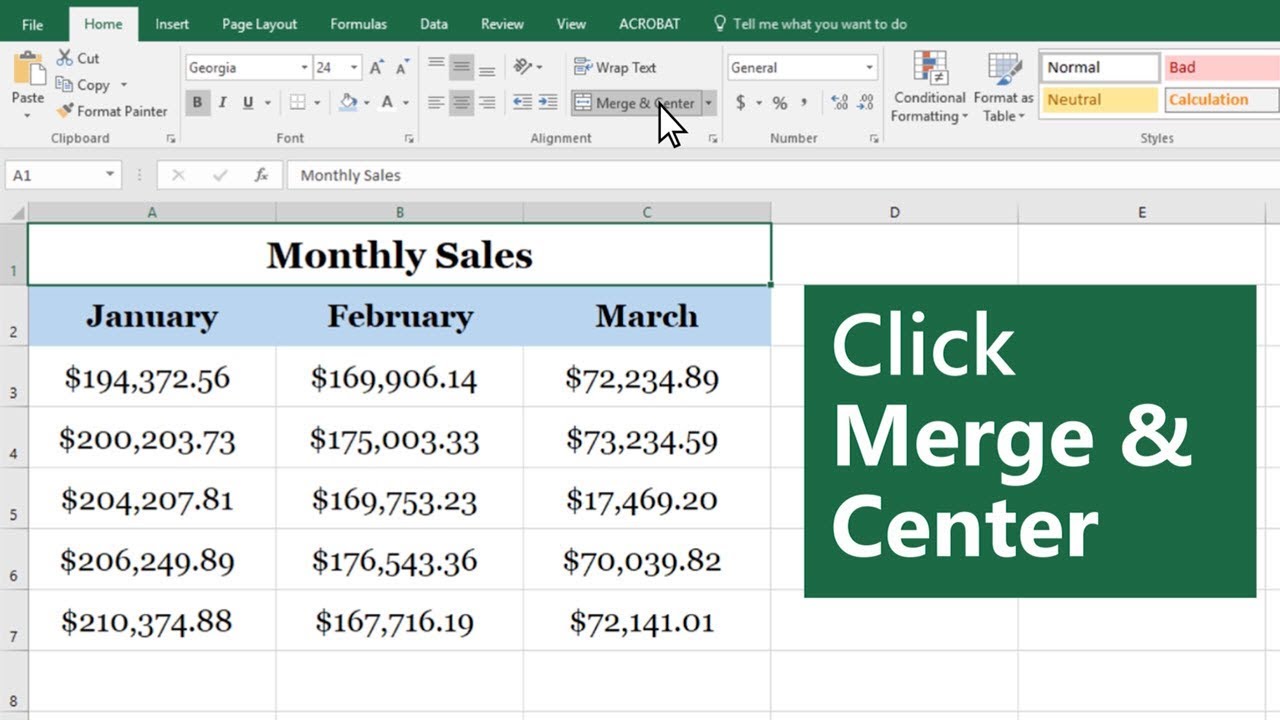
To use this toolbar icon, first select more than one cell. It’s just adjoining to the “Borders” toolbar icon, which may be faded out by default. In addition to the above format menu commands and shortcuts, you can choose the toolbar option to merge cells in Google Sheets. You can merge cells in Google Sheets in five types or directions. In such a case, you can choose one of the vertical or horizontal sortings also. In the last case (point#3.3), that means you have cells selected in multiple rows and columns. Merge all (Alt+O+M+A) – When you have cells selected in multiple rows and columns.Horizontally (Alt+O+M+H) – When you have cells selected in a row.Vertically (Alt+O+M+V) – When you have cells selected in a column.Select one of the available merge options.Then go to the menu Format > Merge cells (Alt+O+M).To merge cells in Google Sheets, please follow the below steps. Merge Cells in Google Sheets and Different Merge Types
#HOW DO YOU MERGE CELLS IN EXCEL AND KEEP ALL DATA HOW TO#
Here we can learn how to merge and unmerge cells in Google Sheets. You can solve such issues by filling merged cells physically or virtually. The cells B9 and B10 do not contain the name “Brendan.” So the corresponding values didn’t include in the sum. It is because the SUMIF criteria in cell E3 found a match in cell B8. When I want to sum the sales of “Brendan,” I’ve used the below SUMIF formula. I have four names in column B and their sales quantities in column C. The DGET, SORT, QUERY, SUMIF, and FILTER are some examples of this.Īlso, meu commands like Sort, Filter, and Randomize range (within DATA menu) won’t work or work improperly. When it comes to Google Sheets, there are several functions that won’t work well with a dataset that contains vertically or horizontally merged cells. It may very severely hamper the data manipulating capabilities of Google Sheets or the Spreadsheet program you are using. I don’t prefer to work in a Spreadsheet that contains lots of merged cells. Introduction to Merge Cells in Google Sheets In that, I will try to make it somewhat a simple procedure.
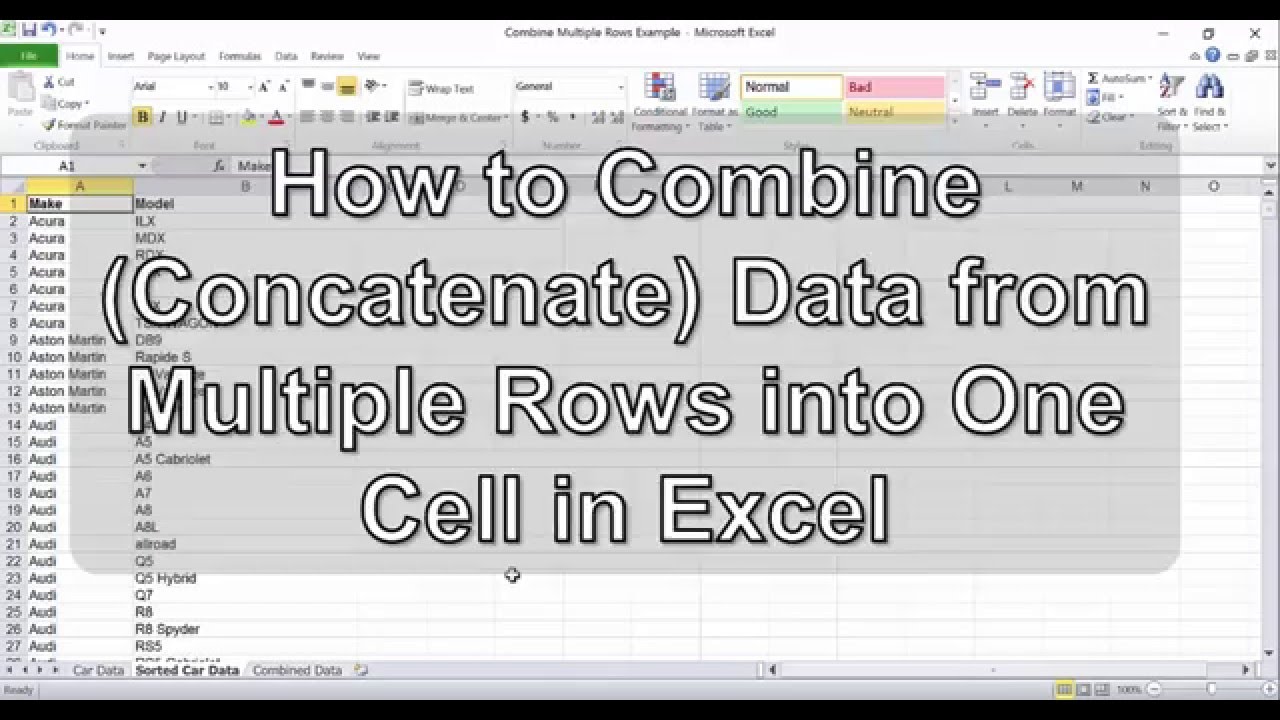
In another tutorial, I’ll explain how to fill merged cells in Google Sheets as many found it a time taking activity. So, to make this tutorial exciting to read, I have included some formula tips to help you preserve all the values in the merge area that you may lose otherwise. I have already explained the same as part of another Google Sheets formula tip. I know it’s a simple task, and many of you may have already familiar with it. Thanks for visiting Geek Excel.In this tutorial, I will walk you through how to merge and unmerge cells in Google Sheets. Kindly, leave your feedback in the comment section. In this article, you can easily understand the steps to merge cells as you need in Excel Office 365 with ablebits.


 0 kommentar(er)
0 kommentar(er)
